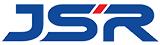Дистанционната работа на преподавател се отнася до уеб браузъра, който може да чете или управлява екрана на функцията на преподавателя. По този начин състоянието на контролния шкаф може да бъде потвърдено чрез дистанционно показване на снимката на учителя.
Администраторът може да определи името за вход и паролата на потребителя, който извършва отдалечената операция, и може да определи метода на достъп за учителя, който да чете/работи отделно от потребителя. Администраторът може да влезе в максимум 100 потребителски акаунта. Освен това информацията за потребителския акаунт за влизане може да бъде променяна само от администратора.
Тази функция може да се използва на контролния шкаф YRC1000.
• Въпроси, изискващи внимание
1、Когато устройството за дистанционно обучение се управлява от работния край на устройството за обучение, устройството за обучение не може да се управлява.
2、Работата в режим на поддръжка не може да се извършва по време на работа на дистанционен преподавател.
• Приложна среда
Съветваме ви да използвате дистанционния преподавател в следните среди. Освен това е препоръчително да използвате най-новата версия на браузъра за повече сигурност и комфорт.
Настройки на LAN интерфейс
1. Включете захранването, докато натискате главното меню
– Стартиране на режим на поддръжка.
2. Задайте защитата на административен режим
3. Изберете Система от главното меню
– Показва се подменюто.
4. Изберете [Настройки]
– Показва се екранът за настройка.
5. Изберете「Допълнителни функции」
– Показване на екрана за избор на функция.
6. Изберете「LAN Настройка на интерфейса」Подробна настройка.
– Показва се екранът за настройка на LAN интерфейса.
7. Показва се екранът за настройка на LAN интерфейса. Изберете IP адрес (LAN2)
– Когато се покаже падащото меню, изберете Ръчни настройки или DHCP настройки.
8. Изберете комуникационни параметри, които искате да промените
– След като IP адресът (LAN2) бъде променен, за да бъде активен, изберете други комуникационни параметри, които да бъдат променени.
Падащото меню става избираемо.
Ако пишете директно, можете да пишете с помощта на виртуалната клавиатура.
9. Натиснете [Enter]
– Показва се диалоговият прозорец за потвърждение.
10. Изберете [Да]
– След като изберете „Да“, екранът за избор на функция се връща.
11. Включете отново захранването
– Стартирайте нормален режим, като включите отново захранването.
Метод за настройка на потребителя за работа с устройството за дистанционно обучение
Влезте с потребителски акаунт
Права за работа (Безопасен режим) Операция може да се извърши само когато потребителят е в или над режим на управление.
1. Моля, изберете [Системна информация] – [Потребителска парола] от главното меню.
2. Когато се покаже екранът с потребителска парола, преместете курсора до „Потребителско име“ и натиснете [Избор].
3. След като се покаже списъкът за избор, преместете курсора на “User Login” и натиснете [Select].
4. След като се покаже екранът за влизане в потребителската парола (влизане/промяна), моля, задайте потребителския акаунт, както следва. – Потребителско име:
Потребителското име може да съдържа от 1 до 16 букви и цифри.
– парола:
Паролата съдържа от 4 до 16 цифри.
– Дистанционна работа на устройството за обучение:
Моля, изберете дали сте потребител, използващ дистанционния преподавател (да/Не).–работа:
Моля, изберете нивото на достъп на потребителя (отказ/разрешение).
5. Моля, натиснете [Enter] или изберете [Execute].
6. Потребителският акаунт ще бъде влязъл в системата.
Време на публикуване: 09 ноември 2022 г